Importing your clients & resources
Data entry and getting RB populated is a very time-consuming task. One of those long drawn-out processes is entering firms, contacts, and resources.
A feature in RB can assist with this data entry: Bulk Import allows you to bring your client and resource databases into RB using Microsoft Excel spreadsheets.
Step-by-step instructions
Click Tools > Bulk Import.
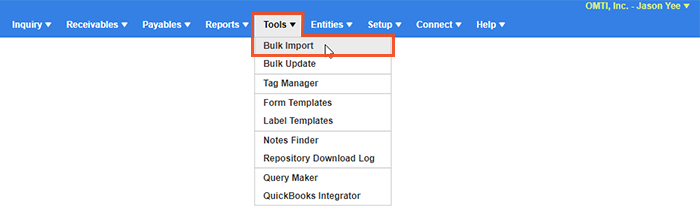
Before attempting to import your data, check that it is formatted correctly so that RB will properly import. When you first open Bulk Import, click Help at the top right, to open the related section in the User Guide.
In “Importing entities from other systems,” step 1: Creating Excel spreadsheet, notice the Firms, Firms with Contacts, and Resources sections.
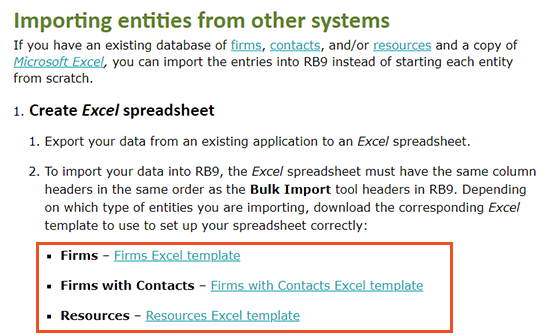
Next to each option, there are links to download Microsoft Excel templates. Each template contains all the necessary columns of data you’ll need to populate within each spreadsheet. Make sure you follow these exactly.
If you’re new to RB and want to import your clients first, we recommend using Firms with Contacts. Firms will be your client as the entity: law firms, insurance companies, other court reporting firms, etc. Contacts will be the persons tied to the firms: attorneys, paralegals, secretaries, and adjusters.
Resources are anyone or anything that can be assigned to a Task in RB to perform a service or provide support. Types of resources would be court reporters, videographers, interpreters, transcriptionists, and sales reps. Even a conference room is a resource.
After creating your spreadsheet(s), you’re ready to import your data into RB. In Bulk Import, first choose the Type of entities you will be importing. Then in the File section, browse for your Excel spreadsheet and select the file. Click
 (Search). RB should show you a list of all the data contained within the spreadsheet.
(Search). RB should show you a list of all the data contained within the spreadsheet.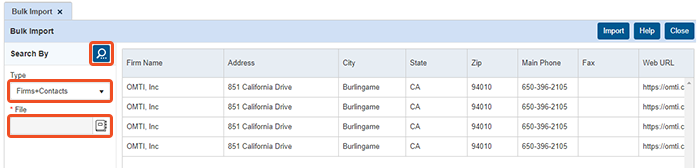
To import the data, click Import at the top right.
Once this is complete, you can click in Entities > Firms, Entities > Contacts, and Entities > Resources (depending on what you imported) to check the data imported correctly. To pull up everything in each of those functions, here’s a tip:
Let’s say you you want to see all firms in your RB database. In Entities > Firms, enter %%% in the Firm Name search criteria, and click
 (Search). “%%%” is the wildcard to pull up all data in the function you’re searching within. That same wildcard will work in the Contacts and Resources functions.
(Search). “%%%” is the wildcard to pull up all data in the function you’re searching within. That same wildcard will work in the Contacts and Resources functions.

