Customize appearance
In the*Email Message/*Message pane or the Login Page Description for Contact/Resource pane of the Connect Preferences’ Branding panel or the Connect Preferences’ Contact/Resource–Announcements panel, select text to be customized, then:
 Bold
BoldToggle the selected text’s weight between the default and bold.
 Italic
ItalicToggle the selected text’s style between the default and italic/oblique.
 Underline
Underline Underline selected text, including word spaces, with a single line.
 Align Text Left
Align Text LeftHave selected text line up on left margin only.
-
 Center Text
Center TextHave selected text align to a midpoint.
-
 Align Text Right
Align Text RightHave selected text line up on right margin only.
 Justify Text
Justify TextHave selected text line up on both left and right margins.
 Insert Unordered List
Insert Unordered ListNot in PDF Transcript Stamps or Exhibit Stamps
Mark each paragraph of selected text with a bullet.
 Insert Ordered List
Insert Ordered ListNot in PDF Transcript Stamps or Exhibit Stamps
Number each paragraph of selected text.
-
 Indent
IndentNot in PDF Transcript Stamps or Exhibit Stamps
Move the selected text in from the margin in increments.
-
 Outdent
OutdentNot in PDF Transcript Stamps or Exhibit Stamps
Move the selected text out to the margin in increments. (Will not extend past the margin.)
-
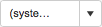 Select Font Family
Select Font FamilyScroll up or down the list of fonts and typefaces to select a different font for the selected text.
-
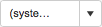 Select Font Size
Select Font SizeScroll up or down the list of default font sizes to select a different size for the selected text.
-
 Color
ColorSelect a color in the default palette as the color for the selected text.
-
 Background Color
Background Color Not in PDF Transcript Stamps or Exhibit Stamps
Select background color in the drop-down for the text area of selected text.
TIP: Insert cursor to change entire section
Instead of highlighting a word or paragraph, depending on what customization is selected, you can simply click to insert the cursor inside the word/paragraph, then apply the customization to the whole word/paragraph at once. For example, click within a word, then click  and the entire word will be bolded. Click within a paragraph, then click
and the entire word will be bolded. Click within a paragraph, then click  and the entire paragraph will be indented.
and the entire paragraph will be indented.
Insert content
Not in PDF Transcript Stamps
In *Email Message pane, the Login Page Description for Contact/Resource pane, or the *Stamp Text pane, insert the cursor where you want to add content, then enter text or click:
-
 Insert Hyperlink
Insert HyperlinkIn the Insert Hyperlink popup that appears:
- Web address – Required. Enter the URL address you want to link.
- Text – The URL will appear in the email as a hyperlink unless you enter text you want to be the hyperlink instead.
- ToolTip – Enter text you want to appear as a hint when the cursor is over the hyperlink.
- Open link in new window – Check this box to have the URL appear in a new browser window when clicked.
- Click Insert.
- To edit the hyperlink, insert the cursor, then click
 .
. - To remove the hyperlink, insert the cursor, then click
 . The text will remain, but will no longer link to a URL.
. The text will remain, but will no longer link to a URL.
 Create a Table
Create a TableIn the Create a Table popup, either:
- Drag across and down through the boxes to select the number of rows and columns for your table. RB9 will create a 100%-width table with the selected parameters.
- Click Table Wizard to enter table parameters in the Table Wizard popup.
-
 Insert Image
Insert Image - In the Insert Image popup, any previously uploaded images appear. Click:
- An image to select it.
- Upload Image to add an image file (.png, .jpg, or .jpeg) from your device. Then click the new image to select it.
- Click Insert.
- In the Insert Image popup, any previously uploaded images appear. Click:
-
 Insert Data Field >
Insert Data Field >Not in Email Signature
[category] > [data field]. Select an RB9 data field to add to the email message where the cursor is. The data fields available are contextual, meaning that only data fields relevant to the email’s purpose are listed.
Code message in HTML
Not in PDF Transcript Stamps or Exhibit Stamps
- If you prefer to create or correct your messages in HTML, click
 .
. - Input, style, and update message contents using HTML code in the View HTML popup. See Working with HTML.
- Click Update when finished.
 in the lower right corner of the pane you want to change, then drag up or down to change the size of the pane. RB does not save your adjustments after closing the window.
in the lower right corner of the pane you want to change, then drag up or down to change the size of the pane. RB does not save your adjustments after closing the window.