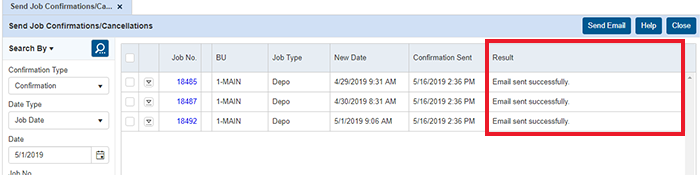Sending assignments to resources
When you assign resources to tomorrow’s tasks, RB9 asks you if you want to send an Assignment Notification at that time for each job. You can click Yes and have RB9 send email out one by one as you’re assigning each job.
But what about if you want to send all of tomorrow’s Assignment Notifications at once? You can email a batch at once with Send Assignment Notifications/
Step-by-step instructions
-
Click Calendar > Send Assignment Notifications/Cancellations.
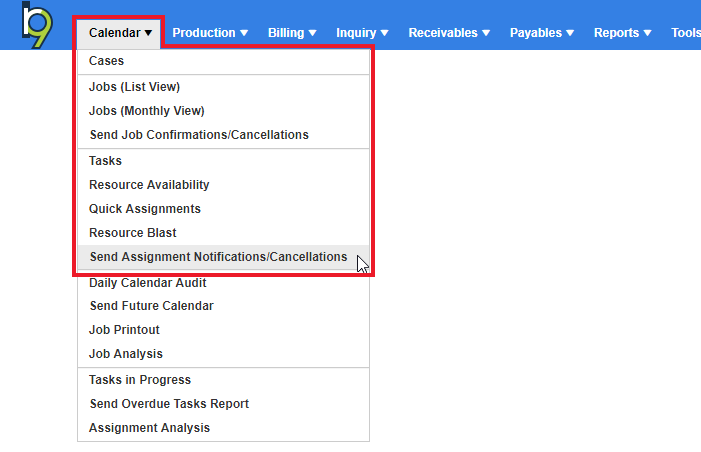
-
First, set your Job Date search criteria to tomorrow and click
 (Search) to pull up all those jobs. You’ll notice there are 3 communication type columns for sending the Assignment Notifications. The first column is email, the second is for SMS (text message), and the third is for printing out notifications. RB9 will display checkboxes for each communication type for each resource’s job based on how the setup is for the resource. If one is missing a checkbox, that means the Resource setup is missing the email address/SMS setup for that notification type.
(Search) to pull up all those jobs. You’ll notice there are 3 communication type columns for sending the Assignment Notifications. The first column is email, the second is for SMS (text message), and the third is for printing out notifications. RB9 will display checkboxes for each communication type for each resource’s job based on how the setup is for the resource. If one is missing a checkbox, that means the Resource setup is missing the email address/SMS setup for that notification type.Let’s say we want to email all of our resources their jobs for tomorrow. Click on the checkbox underneath Email at the top left, and that will check all underneath that column.Then click Send.
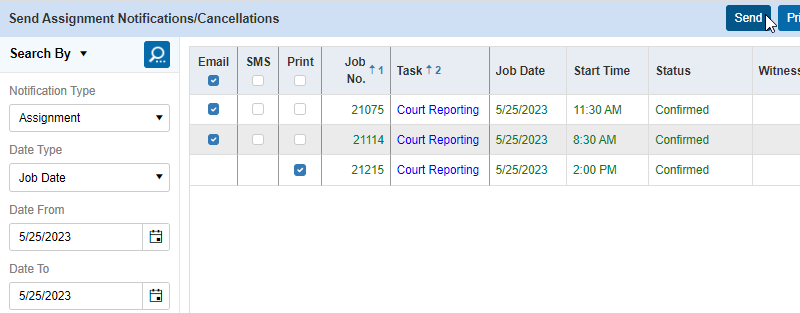
In the Options screen, select the Assignment Notification you want to send out from the Form drop-down arrow. You can slide Show mail composer to Yes if you want to preview the emails before sending them out.
Note: Show mail composer can be set in each user’s User Preferences if you always want to check any email you send out of RB9.
Email/SMS From will display your default email account set in User Preferences or System Preferences, depending on where your email is set up. If you have additional email accounts set up, you can click the drop-down arrow and select a different email account to send from, if necessary. Click OK to send out the email.
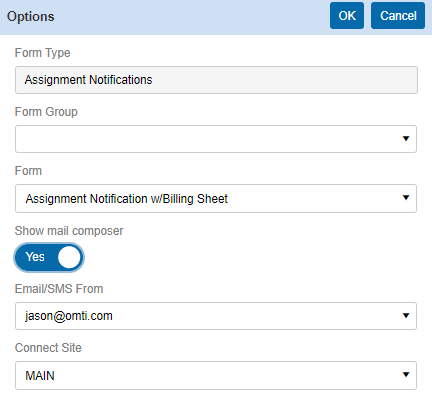
If you do not show the mail composer RB9 will now send out all emails automatically. If you do show the mail composer, you will now see a preview of the first Assignment Notification, and you can send that one out when you’re ready. Then RB9 will display the 2nd job and you can repeat the steps to send the others out.
After sending all of the Assignment Notifications out, you can view the Result column to the far right, and that will tell you if the email was sent out successfully or not.