Setting up billing sets
Configuring your Billing Sets is an essential step in being able to accurately and efficiently bill your clients upon job turn-in, and it will allow you to maximize your user experience on RB9.
A Billing Set is a predetermined group of service items that are typically billed together. By configuring these Billing Sets, you are able to add your service items en masse to streamline the billing process. This eliminates the need to add service items one-by-one, as well as reduces the possibility of overlooking any service items at time of billing.
Billing Sets are extremely useful because there is no limit to the number of service items you can add to a set, and it’s not a requirement to bill for each service item in that set. The purpose of a Billing Set is to pre-fill any service items you may need to bill for from a concise selection pool, rather than having to dig through your entire service item list to pick each one individually.
Configuring multiple Billing Sets can further streamline your billing process because you can group service items based on what the job is asking for, and you won’t have to fumble with service items you may not need. For example, you would never have to bill for any video service items on a court reporting job, so you can just make a separate Billing Set for a video deposition, then another for a standard court reporting job. This way, you can pull up the Billing Set that’s specifically tailored to your job type and not have to deal with any unnecessary service items.
Step-by-step instructions
To begin, click Setup > Billing Sets.
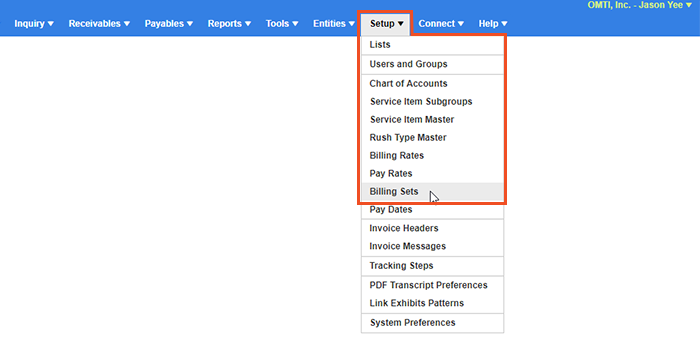
To create a new Billing Set, click New at the top right. You will be asked to enter a name for the new Billing Set. For this example, we will be naming this billing set “O&1,” setting up a Billing Set that pertains to clients ordering an O&1 package.
- To the right of the Billing Set Name field, you will see two check boxes:
- Slide Set as Default to Yes if you would like this Billing Set to be the default option when generating invoices.
- Slide Show on Resource Turn-in to Yes if you would like to allow your resources to add service items from your Billing Sets at one time, instead of adding them one by one (Note that this option only matters if you have the RB Connect plug-in).
- Use the Remarks field for a short description of what this Billing Set is for, what its use might be, or any other pertinent information that is worth noting.
- When done, click Save to create the Billing Set.
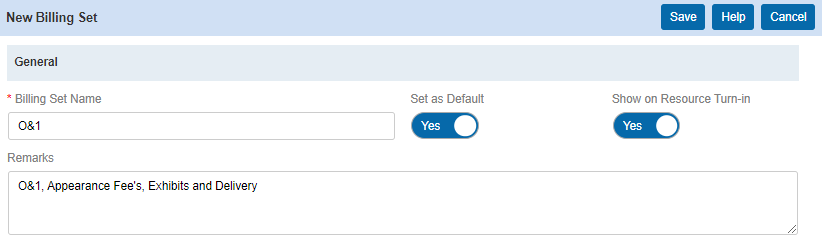
Now the Service Items section will appear below. This is where you will add all service items that are to be included in this Billing Set. Click
 .
.Beginning with the Service Group drop-down menu, select “1. Original” from the list. Set the Units to 1 and click Save > Save and New. That will save Original to the Billing Set and automatically take you back to the New Service Item screen to add another service item.
Since this is an O&1 Billing Set, let’s choose “2. Copy w/Original” and set the Units to 1. Click Save > Save and New and continue to add all other service items that should be tied to this Billing Set.
Note: for all service items you’re adding, the default unit should be at least 1.
One important item to note is to not be afraid to put a lot of service items in a Billing Set. Even if you only use a particular service item 40% of the time for an O&1 order, I would still add that to the Billing Set.
It’s a lot easier to have too many service items in a Billing Set and simply uncheck the ones you don’t need for a specific order, so they are not added to the invoice at that time, than it is to not have enough service items in the Billing Set, and have to add service items to an order one at a time. Even adding just one or two service items to an invoice individually will slow you down.
In my example below, there are 3 Appearance Fees in the Billing Set. That’s because I might use any of the 3 for an order. The other 2 I’ll simply uncheck when I do not need to use them.
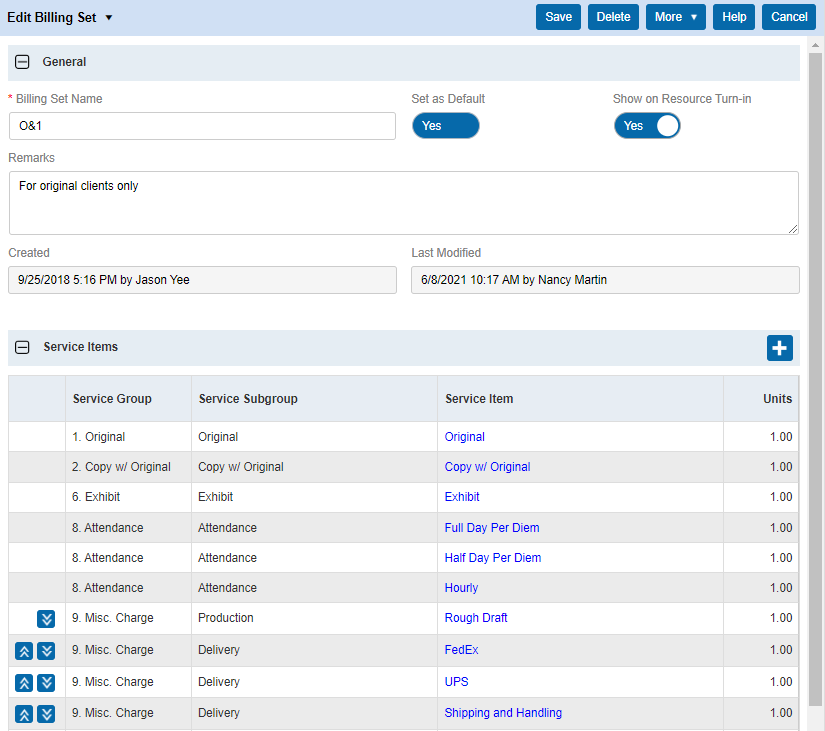
Repeat this process for all service items, clicking Save > Save and New as you go. Once you have added your last service item for the billing set, click Save > Save and Close.
Some other examples of Billing Sets could be Copy, Video, and Video Conference.
