Setting Connect preferences: Contact – Account Activity
RB Connect users can view and download any invoice they have with your agency. Additionally, they can also pay open invoices if you have an online payment processing service, such as PayPal Payments Pro. Customize the invoice accessibilty and payment process in the Account Activity preference section.
Step-by-step instructions
- On the left-hand side of the Connect Preferences screen, click Contact–Account Activity.
To update preferences displayed, click Edit.
-
In the Options section, set preferences for:
- Allow invoice access to Sold To party – Occasionally, you will have invoices with different Bill To and Sold To parties. If you wish to give the Sold To parties access to invoices via RB Connect, set the slider to Yes.
- Allow invoice payment to Sold To party – By the same token, if you have invoices with different Bill To and Sold To parties, you can grant the Sold To parties access to pay invoices through RB Connect as well.
- Show Begin and End Page No. – If you want to show beginning and ending page numbers of billed transcripts in addition to the total number of pages, set the slider to Yes.
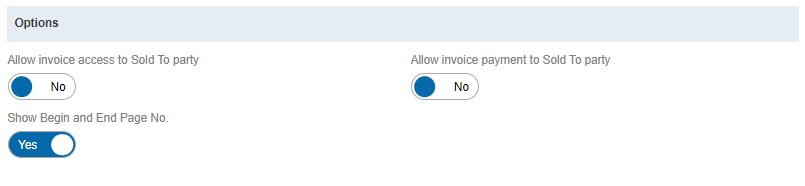
-
If you wish to allow your clients to pay invoices in RB Connect, you must set up a PayPal Payments Pro account or an account with one of the other online payment processing services RB9 supports. Then in the Online Payment section, enter your credentials for the account setup. Instructions on how to set up this feature are in the RB9 User Guide.
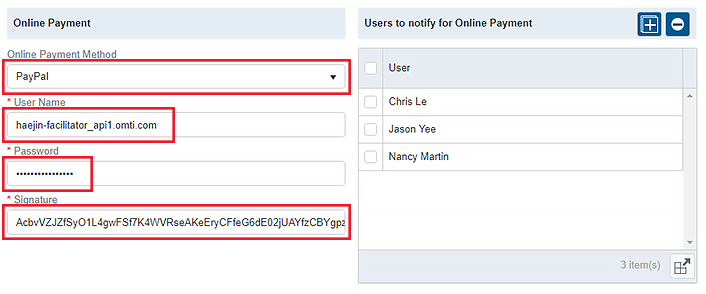
In the Users to notify section, designate who from your team gets notified whenever a payment is made.
To add staff members to the list, click
 . Then in the Add Users panel, check the box(es) of staff to be notified of client requests and click Save.
. Then in the Add Users panel, check the box(es) of staff to be notified of client requests and click Save.To remove someone from the list, check the box next to their name and click
 , then click Yes in the popup.
, then click Yes in the popup.NOTE: Notifications will be sent in the form of a message to users’ Notifications & Messages inbox in RB9. If your staff wishes to receive carbon copy emails from the system in addition to the RB9 notifications inbox, make sure they have set Forward carbon copy to Yes in their User Preferences.
When your clients submit a payment through RB Connect, an auto-reply email will be sent to your client, letting them know that the payment was received. Use the word processor and merge data fields (click
 to display and select available fields) in the Payment Receipt Email section to customize the subject and body of the email.
to display and select available fields) in the Payment Receipt Email section to customize the subject and body of the email. 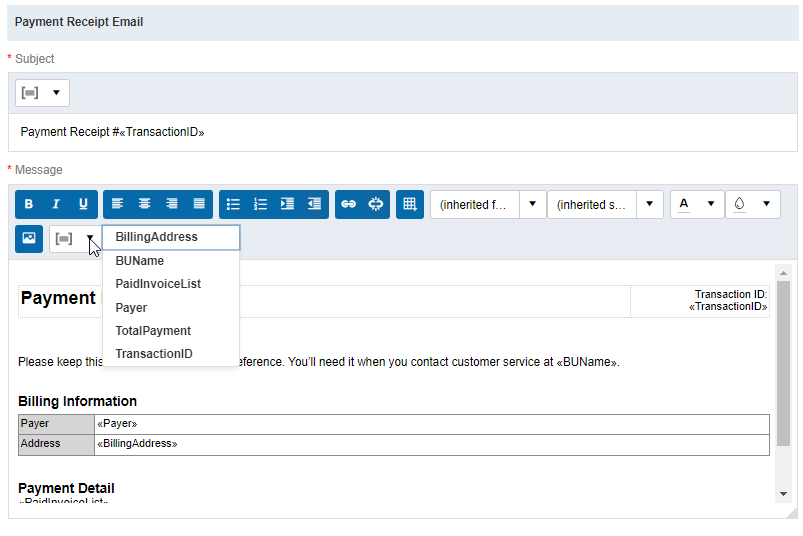
Click Save at the top right of the Contact–Account Activity panel to save your changes.
