Setting Connect preferences: Contact–Order Transcripts
RB Connect allows your clients to order transcripts online, which can reduce your need to manage phone and email requests for production orders. You can customize the request form and set preferences for who receives requests.
Step-by-step instructions
- On the left-hand side of the Connect Preferences screen, click Contact–Order Transcripts.
To update preferences displayed, click Edit.
- In the Users to notify section, designate who from your team gets notified whenever a transcript order is made through RB Connect.
To add staff members to the list, click
 . Then in the Add Users panel, check the box(es) of staff to be notified of client requests and click Save.
. Then in the Add Users panel, check the box(es) of staff to be notified of client requests and click Save.To remove someone from the list, check the box next to their name and click
 , then click Yes in the popup.
, then click Yes in the popup.NOTE: Notifications will be sent in the form of a message to users’ Notifications & Messages inbox in RB9. If your staff wishes to receive carbon copy emails from the system in addition to the RB9 notifications inbox, make sure they set Forward carbon copy to Yes in their User Preferences.
In the Custom Section pane, you can add your own input fields or questions to the Order Transcript screen. These can be fields that the ordering client has to complete in order to move forward with transcript ordering, such as detailed instructions in regards to production, or how quickly they need the transcripts.
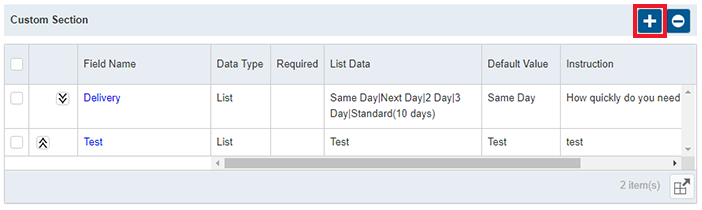
Click
 , then in the New Custom Field panel, customize the item you wish to add.
, then in the New Custom Field panel, customize the item you wish to add. Set the data type and give your new field a name. Then depending on the type, you can make the item a required entry to request a job, set a default, and include instructions for your clients on how to complete the custom field.
Click Save > Save & New to repeat this process for any other custom fields you want to appear in the Request Job screen. Click Save > Save & Close when finished.
Below is a sample of creating a custom field for delivery of transcript options.
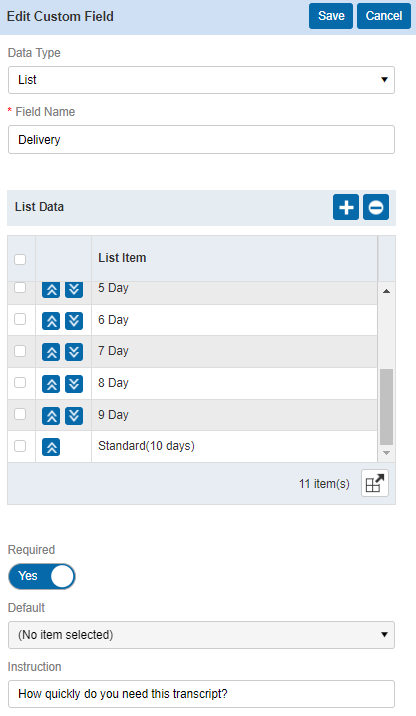
-
Click Save at the top right of the Contact–Order Transcript panel to save your changes.
