Completing the job entry > Tasks
The next section in the Edit Job window is Tasks. When you initially save a job in the calendar, RB9 can automatically create a task and set it to your default Task Type. A task is a part of a job that requires a separate resource (person, company, thing) to accomplish. In general, tasks are work that is performed outside your office by other parties. Work performed in-house is usually not considered tasks in RB9.
In my example below, you can see there is an Undefined task listed. (If you do not want RB to create a task automatically every time you save a job, that setting can be found in System Preferences.)
Step-by-step instructions
Click the default task listed to update it.
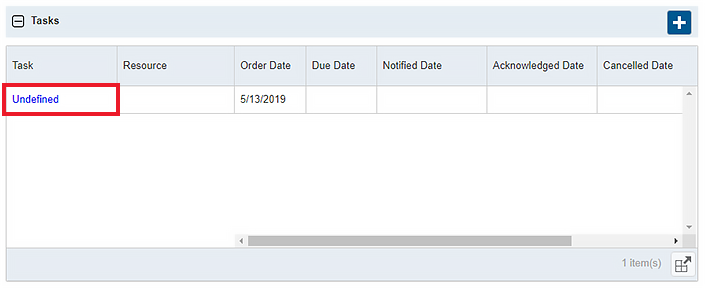
- In the Edit Task section, click
 to the right of the Task field, then select the type of task needing to be completed for this job.
to the right of the Task field, then select the type of task needing to be completed for this job.
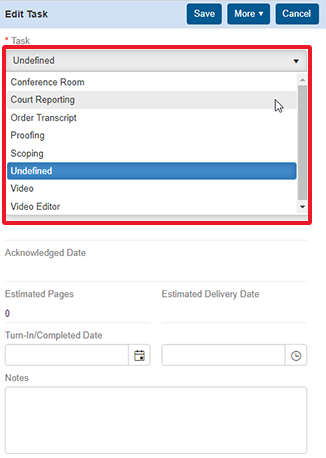
You should be asked if you want to change the due date on task. Click Yes, and RB9 will calculate the due date. (If you are not asked that question, go to your BU setup and make sure all due days are set for all Task Types).
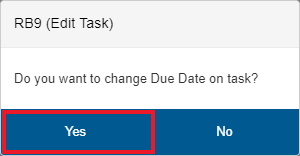
Click Save to return to the main screen of the job setup. You should now see the updated task.
If you have additional tasks to enter for this job, click
 and repeat this process for each task.
and repeat this process for each task.
The next section of the Edit Job screen is Repository, where you upload files related to the job.
If you don’t have any job files to upload, you can skip to the next step, Pre-assigning resources. Or if you do not pre-assign resources, you can skip to Confirming next-day calendar.
